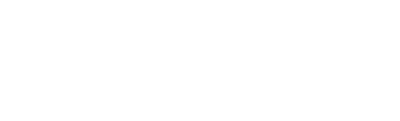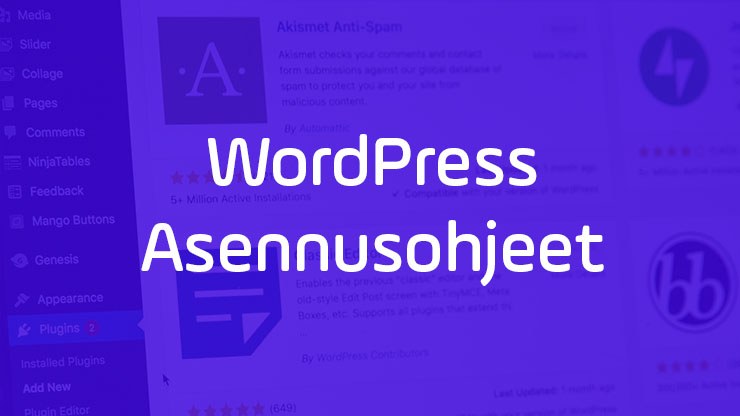
WordPress asennus on nopea ja yksinkertainen prosessi, vaikka monet oppaat saavat sen näyttämään haastavalta FTP palvelimineen ja MySQL tietokantoineen.
WordPress asennus voidaan suorittaa muutamassa minuutissa, oli sitten kyseessä halpa virtuaalipalvelin tai webhotelli
Tämän pikaoppaan avulla asennat WordPressin ilmaisen version helposti ja parhaalla mahdollisella tavalla virtuaalipalvelimelle.
Mitä asennukseen tarvitaan?
Jotta WordPress voidaan asentaa, tarvitset ainoastaan webhotellin tai palvelimen. Tässä oppaassa WordPress asennetaan DigitalOceanin virtuaalipalvelimelle.
Jos haluat kotisivut julkisiksi, myös verkkotunnus olisi hyvä hankkia, mutta se ei ole välttämätön asennukselle.
Tässä oppaassa käytetään lisäksi WordOps työkalua palvelimen ylläpitoon. Miksi? Koska WordOps on omasta kokemuksesta ehdottomasti paras ilmainen työkalu palvelimen ylläpitoon.
Maksullisista palvelimen ylläpitotyökaluista voin suositella ServerPilottia ja moss.sh:ta
Palvelimen valinta
WordPress webhotelleja ja palvelimia on loputtomasti, mutta mikä on paras?
Itse suosin hitaiden Webhotellien sijaan virtuaalipalvelimia, sillä ne ovat nopeita, helposti muokattavia sekä tarjoavat erinomaista vastinetta rahalle.
Virtuaalipalvelimista DigitalOcean on ehdoton suosikkini, muita hyviä vaihtoehtoja ovat mm. Vultr ja Linone.
Webhotelli on myös helppo vaihtoehto, varsinkin jos palvelimen asetuksia ei tarvitse muokata. Monet webhotellit mahdollistavat myös WordPressin asennuksen yhdellä klikkauksella suoraan hallintapaneelista.
Vältä halvimpia webhotelleja, ne ovat usein pienillekin verkkosivuille aivan liian hitaita. Huonoja webhotelleja ovat esimerkiksi HostGator ja iPage.
WordPress asennus DigitalOcean & WordOps
Aloita asennus luomalla uusi ”droplet” eli virtuaalipalvelin Digitaloceanin hallintapaneelista, palvelimen käyttöjärjestelmäksi suosittelen valitsemaan ubuntu 20.04.
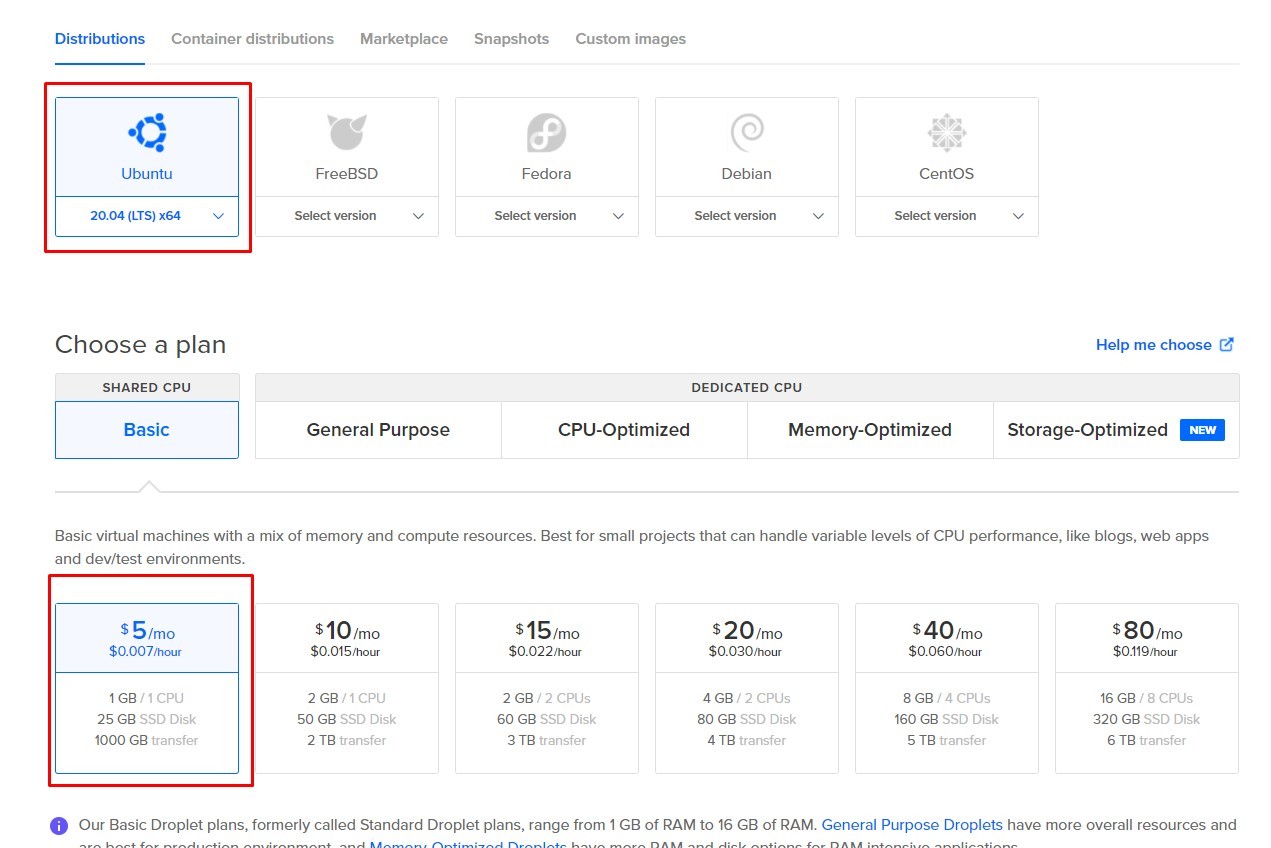
DigitalOceanin halvin palvelin kustantaa 5 dollaria kuukaudessa, mutta riittääkö se ylläpitämään WordPress sivuja? Riittää hyvinkin, jo halvimmalla palvelimella pystyy ylläpitämään useampaa WordPress kotisivua samanaikaisesti.
Virtuaalipalvelimen luomisen jälkeen näet hallintapaneelista palvelimen IP-osoitteen. Kopio IP ja ohjaa verkkotunnus palvelimelle.
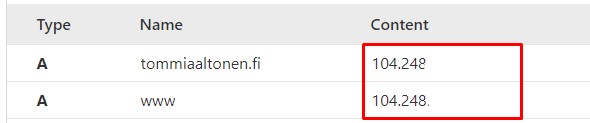
Verkkotunnuksen tietojen päivityksen jälkeen kirjaudu palvelimelle joko DigitalOceanin tarjoamalla terminaalilla tai käytä tietokoneelle ladattavaa ohjelmistoa, kuten Putty tai MobaXterm
Kirjaudu palvelimelle SSH yhteydellä ja asenna WordPress seuraavilla komennoilla
wget -qO wo wops.cc && sudo bash wo
Tämän jälkeen voit asentaa WordPressin seuraavalla komennolla
sudo wo site create verkkotunnus.fi --wp
Jos haluat sivustolle myös ilmaisen SSL varmenteen, käytä komentoa
sudo wo site create verkkotunnus.fi --wp --le
Jos et sinulla ei ole verkkotunnusta, voit käyttää komennoissa sen sijaan palvelimen IP osoitetta.
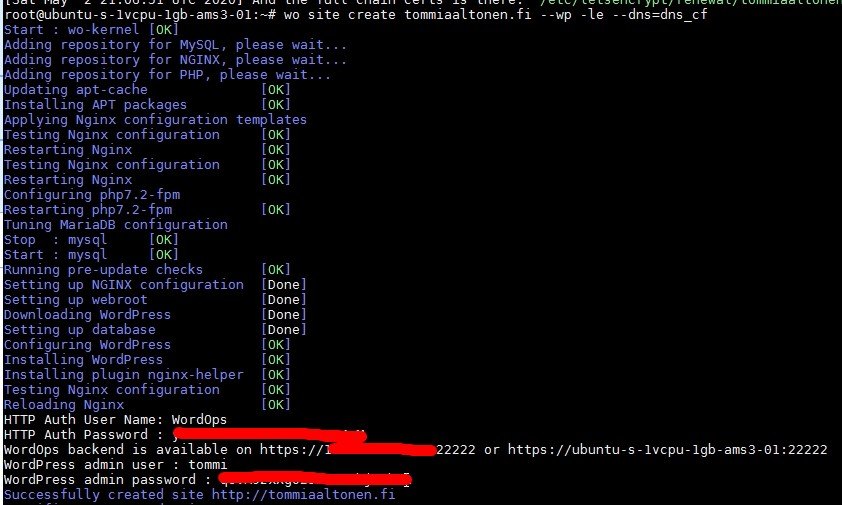
Naps ja WP asennus on valmis. SSH terminaali tulostaa ruudulle käyttäjätunnukset, joilla pääset kirjautumaan sisään WordPressiin.
Jos haluat palvelimelle useita verkkosivuja, käytä samaa komentoa.
Asennus Ilman WordOpsia
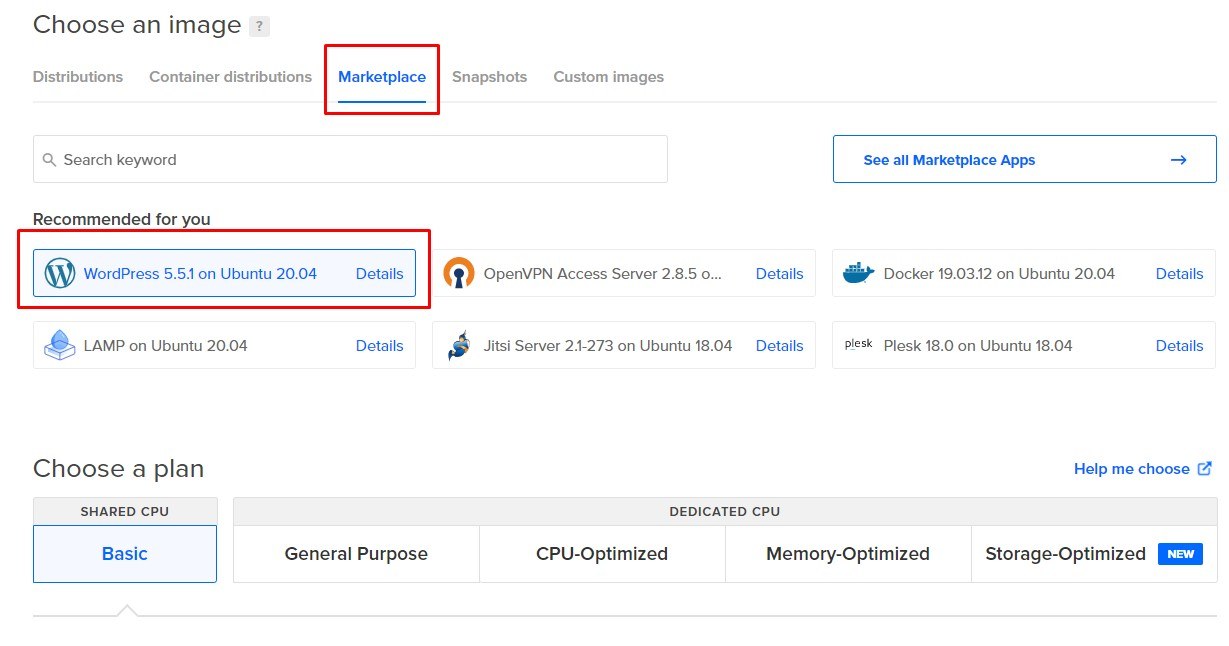
DigitalOcean tarjoaa myös valmiin asennuspaketin WordPressille. Valmiin ”appsin” asentaminen on kuitenkin hitaampaa kuin WordOpsin kanssa.
Jos haluat asentaa Appsin kautta, klikkaa DigitalOceanin hallintapaneelista ”Create Droplet”, valitse ”marketplace” välilehti ja WordPress asennus.
Halvin $5 ”Basic plan” riittää, anna salasana ja luo palvelin. Tämän jälkeen palvelimelle täytyy kirjautua erikseen konfiguroinnin viimeistelemiseksi.
En oikein näe järkeä käyttää digitaloceanin marketplacen sovellusta WordOpsin sijaan.
WordPress asennus omalle koneelle
WordPress on mahdollista myös asentaa omalle koneelle, esimerkiksi kehitys, testaus tai opettelua varten.
Helpoin vaihtoehto paikallisten WordPress sivustojen hallintaan on LocalWP, josta on saatavilla myös ilmainen versio.
Entä supernörteille? Vagrantilla luotu virtuaaliympäristö on varmasti paras valinta, XAMPPilla ei kannata sotkea laitetta.
WordPRess teeman asentaminen
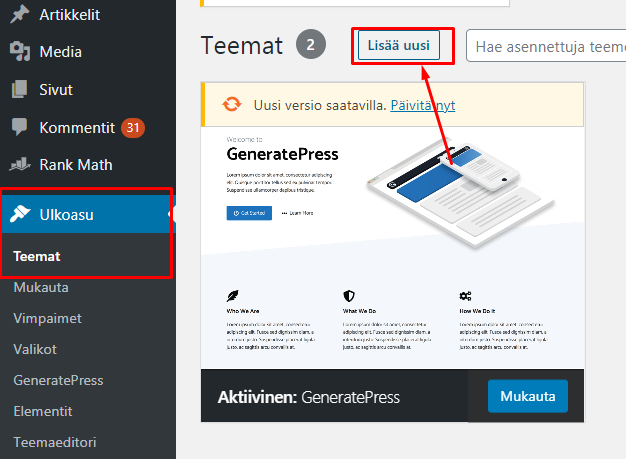
WordPressin palvelimelle asentamisen jälkeen monille seuraava askel on teeman valitseminen sekä asentaminen – Oletuksena oleva teema ei usein tarjoa riittävästi ominaisuuksia.
Avaa hallintapaneelin vasemmasta sivuvalikosta löytyvä ”apperance” tai ”ulkoasu” ja klikkaa ”lisää uusi”.
Tästä valikosta löydät WordPress teemat, jotka voit asentaa ilmaiseksi. Suositukseni on GeneratePress tai Astra
Vaihtoehtoisesti voit myös ladata muualta hankitun teeman .zip tiedostona palvelimelle. Latauksen jälkeen voit aktivoida teeman
Vaihda wordpressin kieli suomeksi
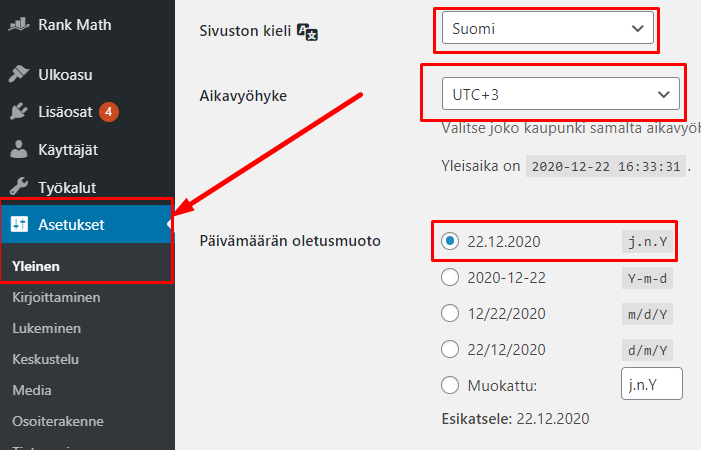
WordOpsin kautta tehdyt WordpPess asennukset käyttävät oletuskielenä englantia. Voit vaihtaa kielen suomeksi vasemmanpuoleisesta sivupalkista ”Settings” => ”General” => ”Site Language” => ”Suomi”. Tarkista myön päivämäärän oletusmuoto.